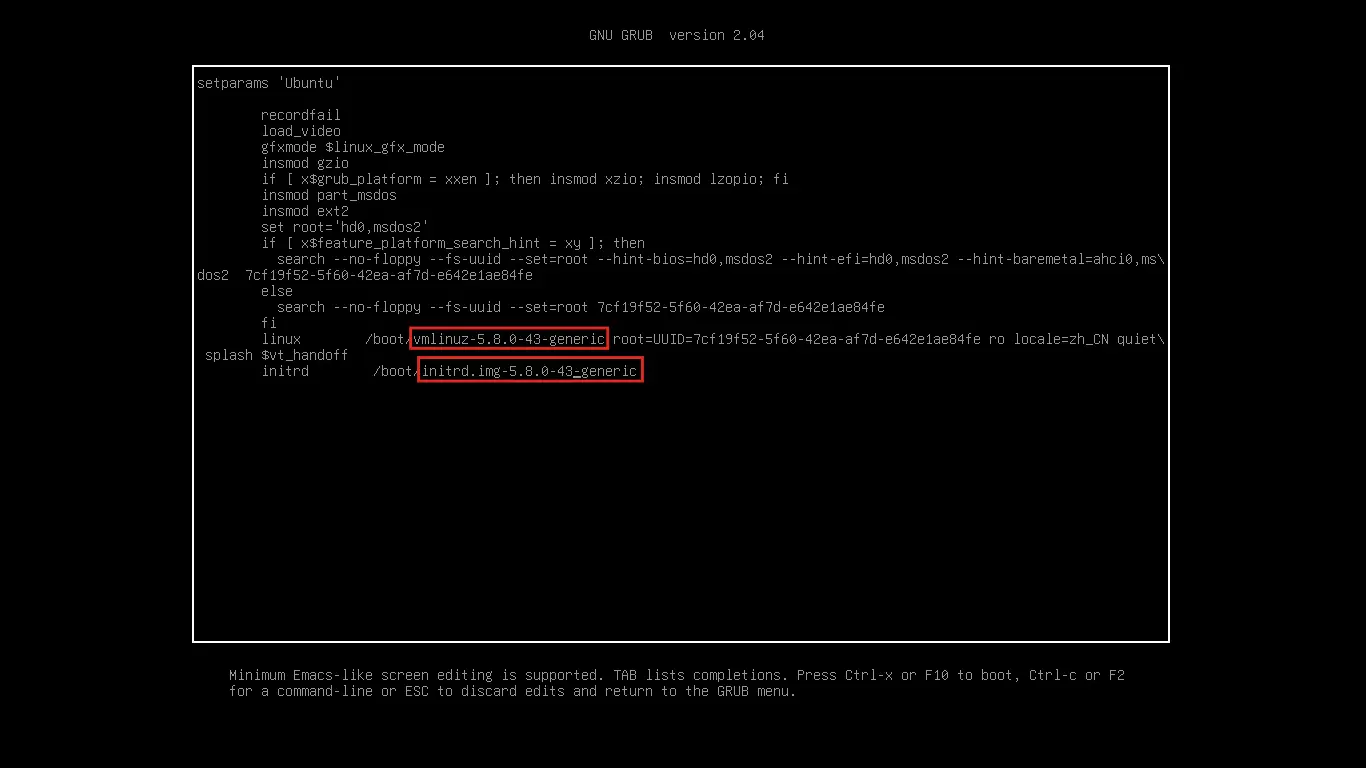In this tutorial, we will install Ubuntu 20.04.2 LTS
本文部分摘自
准备
- 一个大于 8 GB 的可移动储存设备
- Vmware Workstation
- Ubuntu 安装盘
- 一个可以联网的计算机
安装
准备虚拟机
插入你的储存设备
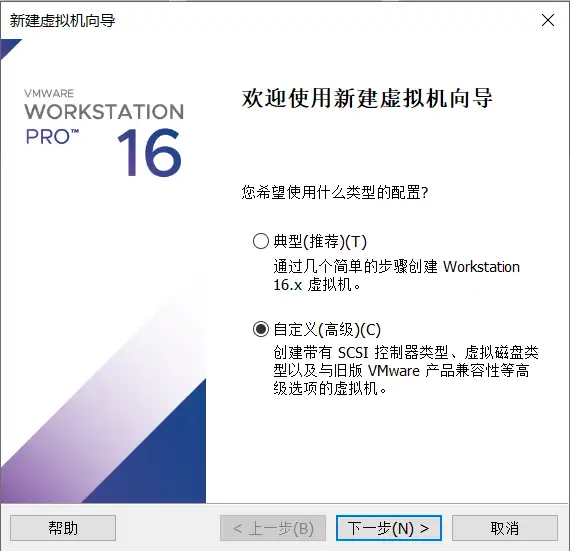
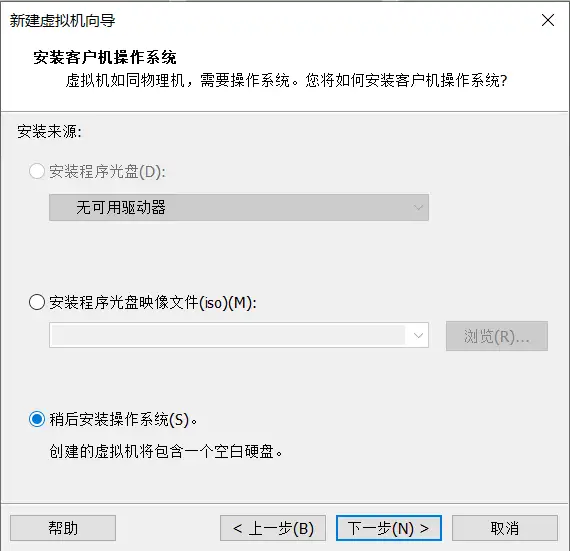
接下来设置磁盘。这是决定你的系统安装位置的设置项。
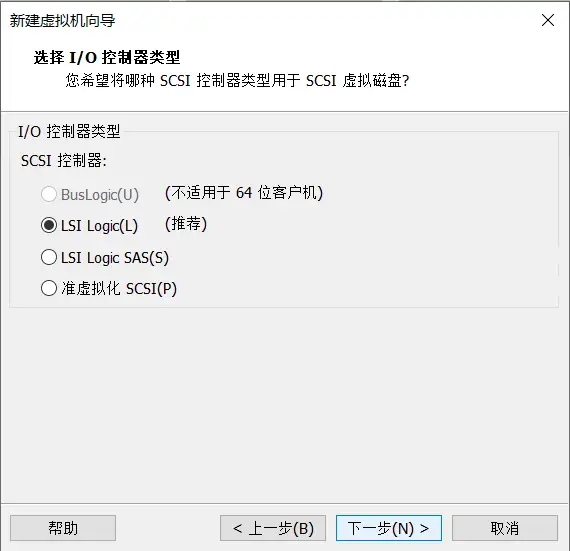
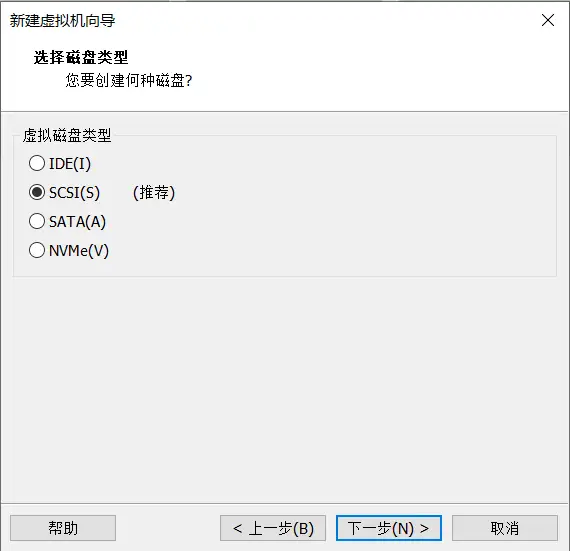
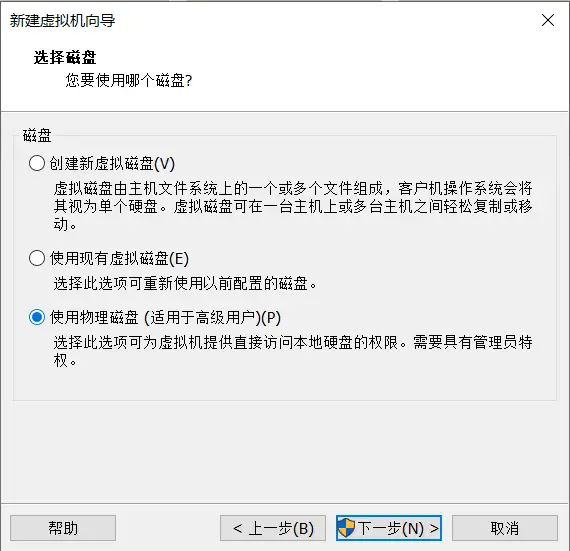
这个时候就要小心一点了,因为要设置安装的硬盘。你可以根据你的电脑有几个实体硬盘来判断。比如只有一个实体硬盘的你新插入的U盘应该是 PhysicalDrive 1,如果有两个则是 PhysicalDrive 2。如果你不确定的话可以右键此电脑,选择「管理」,点击「磁盘管理」,查看盘号。
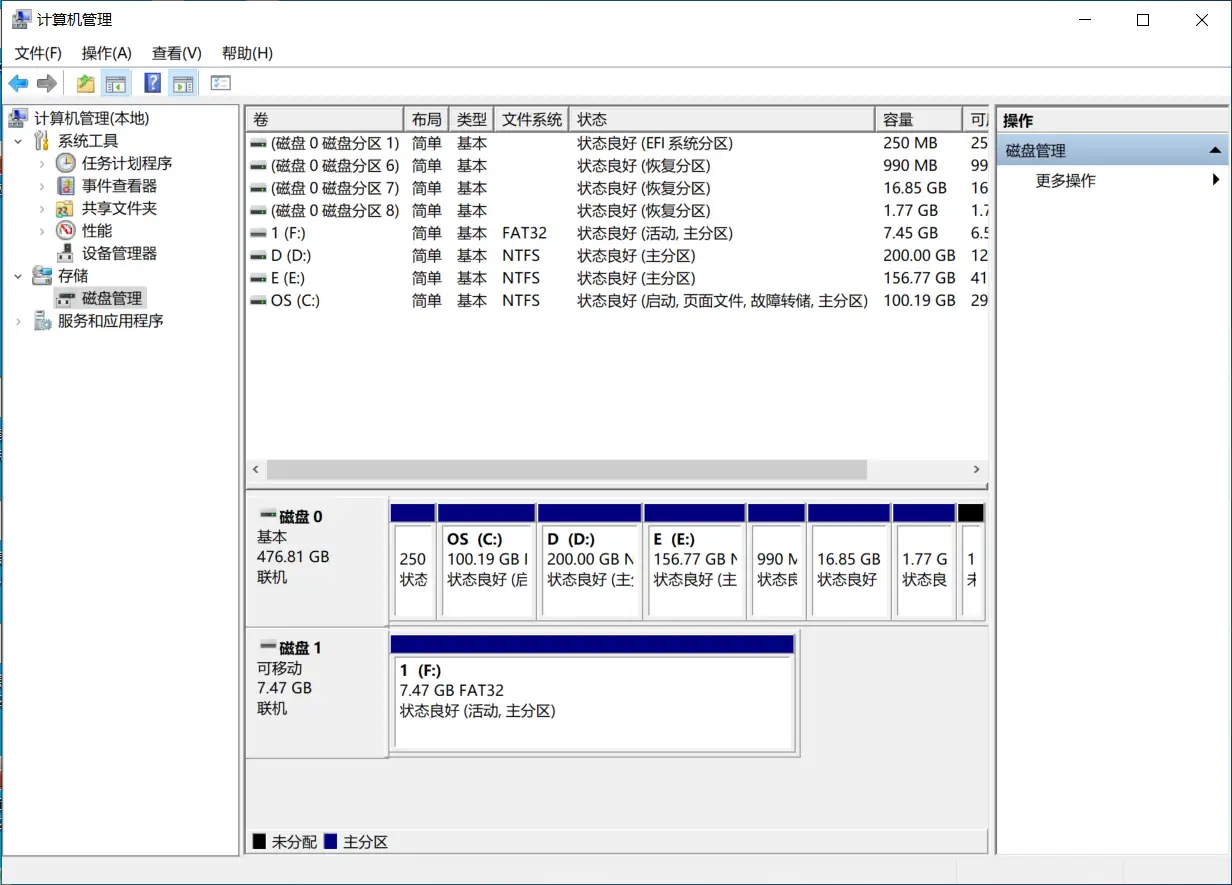
如果 Vmware 没有识别到你的储存设备,多半是因为先打开的 Vmware 后插入储存设备,这个时候你需要关掉 VMware 重新打开。

安装 Ubuntu
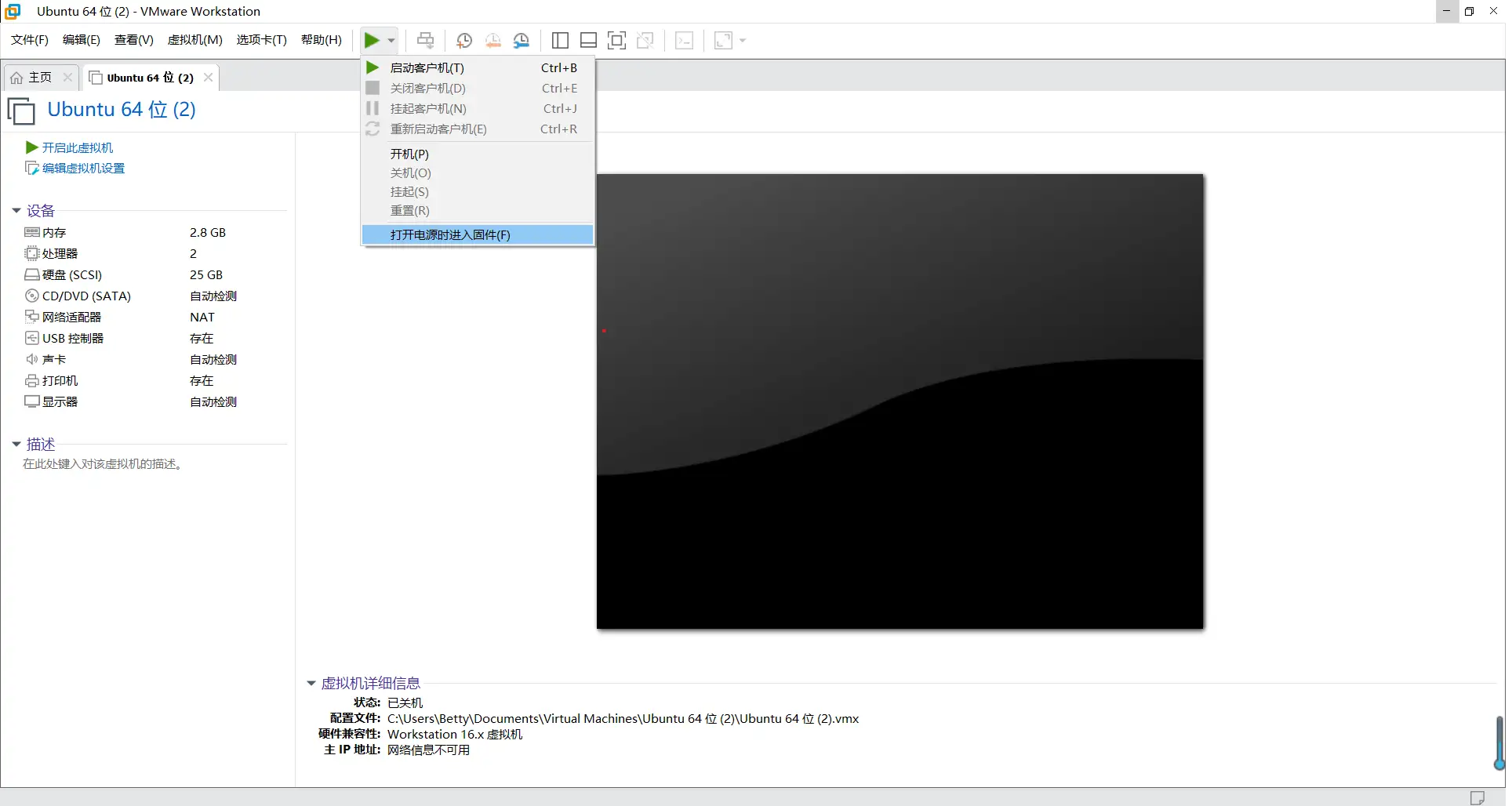
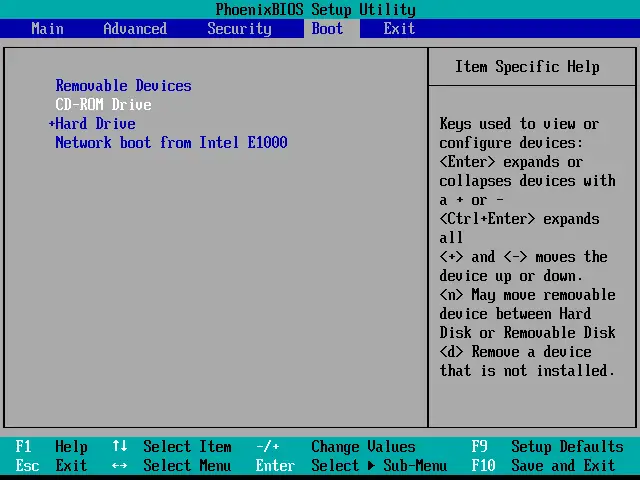
在安装界面选择「试用 Ubuntu」
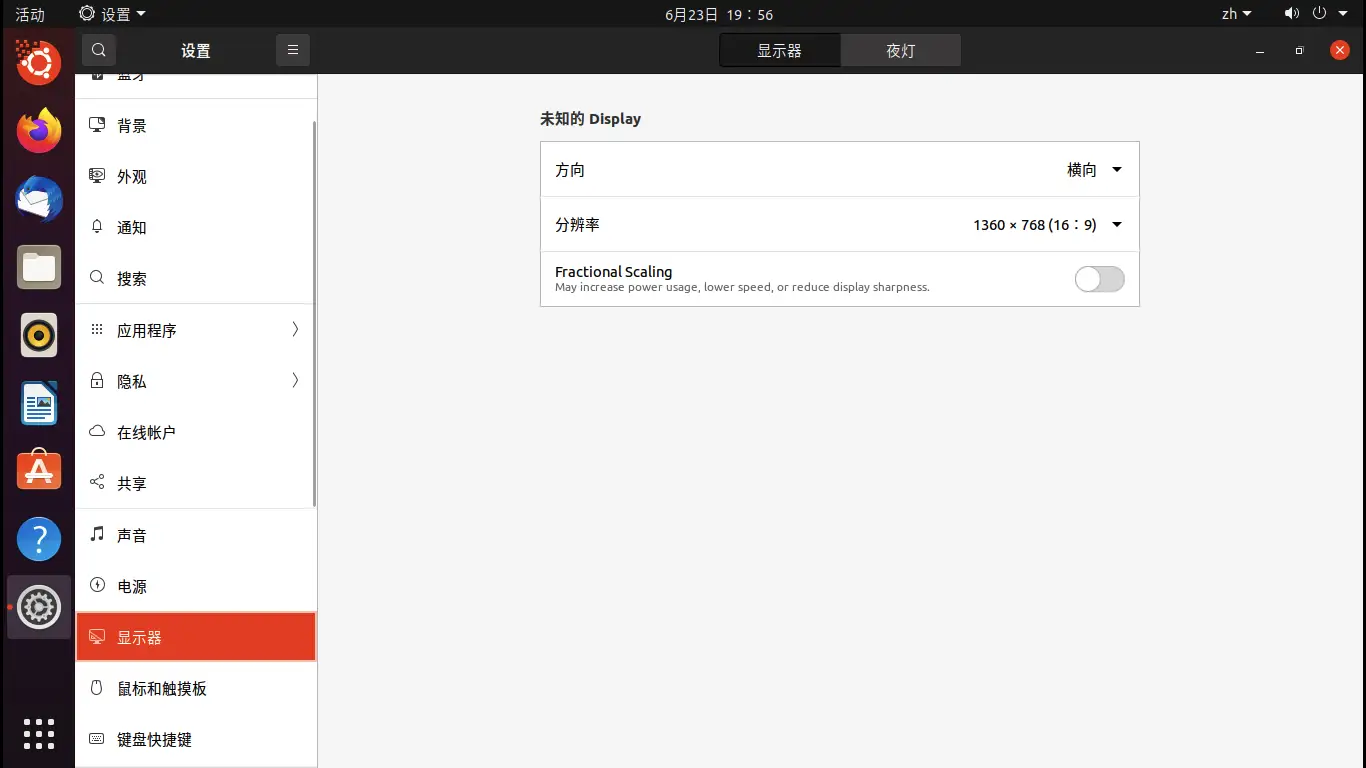 点击桌面的安装程序进行常规安装。在选择安装类型的时候要选「其他选项」。我们要对硬盘进行分区。
点击桌面的安装程序进行常规安装。在选择安装类型的时候要选「其他选项」。我们要对硬盘进行分区。
一般来说全新的 U 盘都会有一个 FAT32/NTFS/exFAT 分区,把这个分区删掉。在磁盘前部建立一个大小为 200MB 的 FAT32 分区作为 EFI 分区,必须是主分区,挂载点为 /boot/efi。然后建立根分区(挂载点为 /),这个分区也必须是主分区。你可以按你的喜好来配置根分区,我的建议是分区大小不小于 10GB,分区格式为 EXT4。你也可以按照个人喜好给 /usr,/home,/var,/tmp 等目录单独划分分区。如果你的 U 盘容量比较大,可以在磁盘后部留下一点空闲的空间,安装完成后把这部分空间单独划分出一个 NTFS 分区来,你的 Ubuntu To Go 系统盘还能继续当 U 盘使。————摘自《Ubuntu To Go | 制作属于你的随身 Ubuntu 系统盘 | DreamCity》
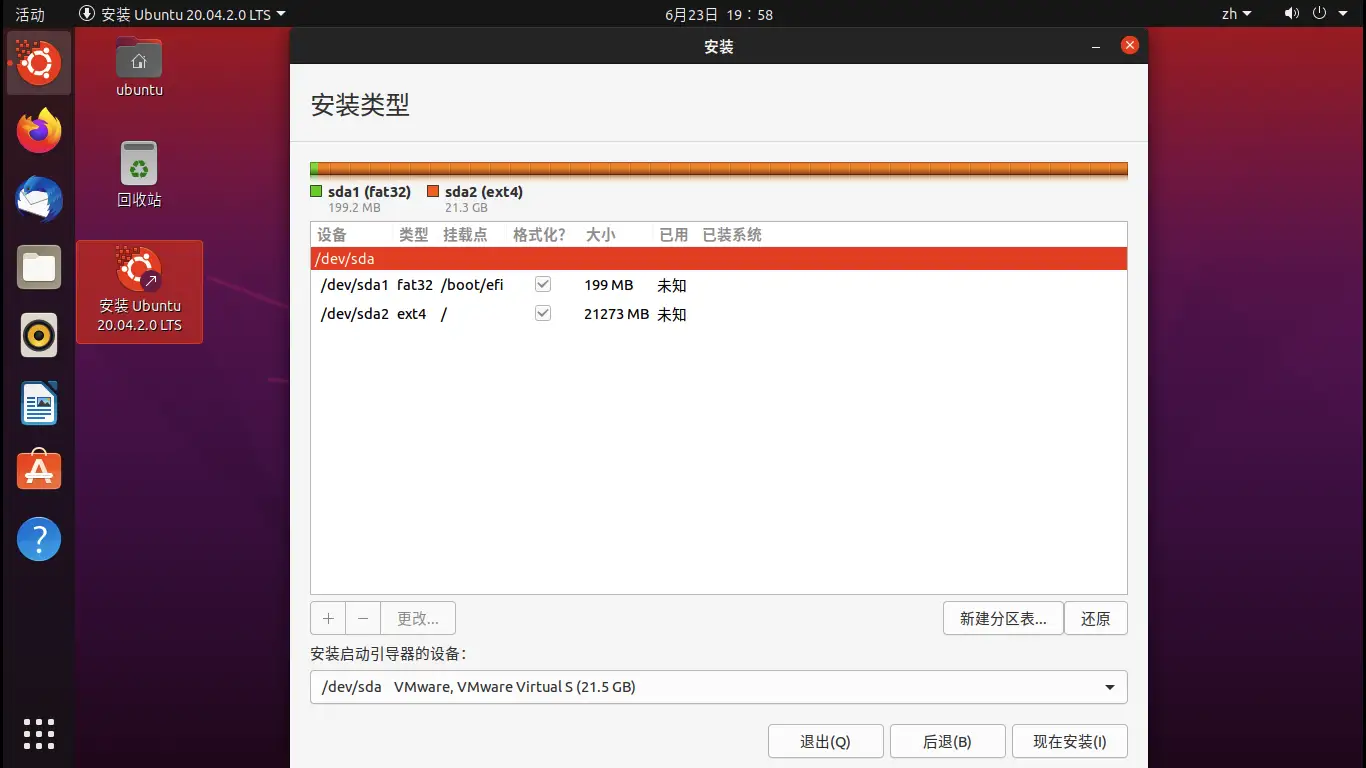
如果你确定你做好了分区,那么就点击「现在安装」进行下一步的配置。一般来说也是一路 Next 下去,设置一下个人信息就好了。如果确认设置无误,可以正式开始安装。因为储存设备的读写性能比较低而且虚拟机有性能损耗,安装过程会比较长,不过一般都会在一个小时内结束。(所以建议拿读写速度快的硬盘安装)
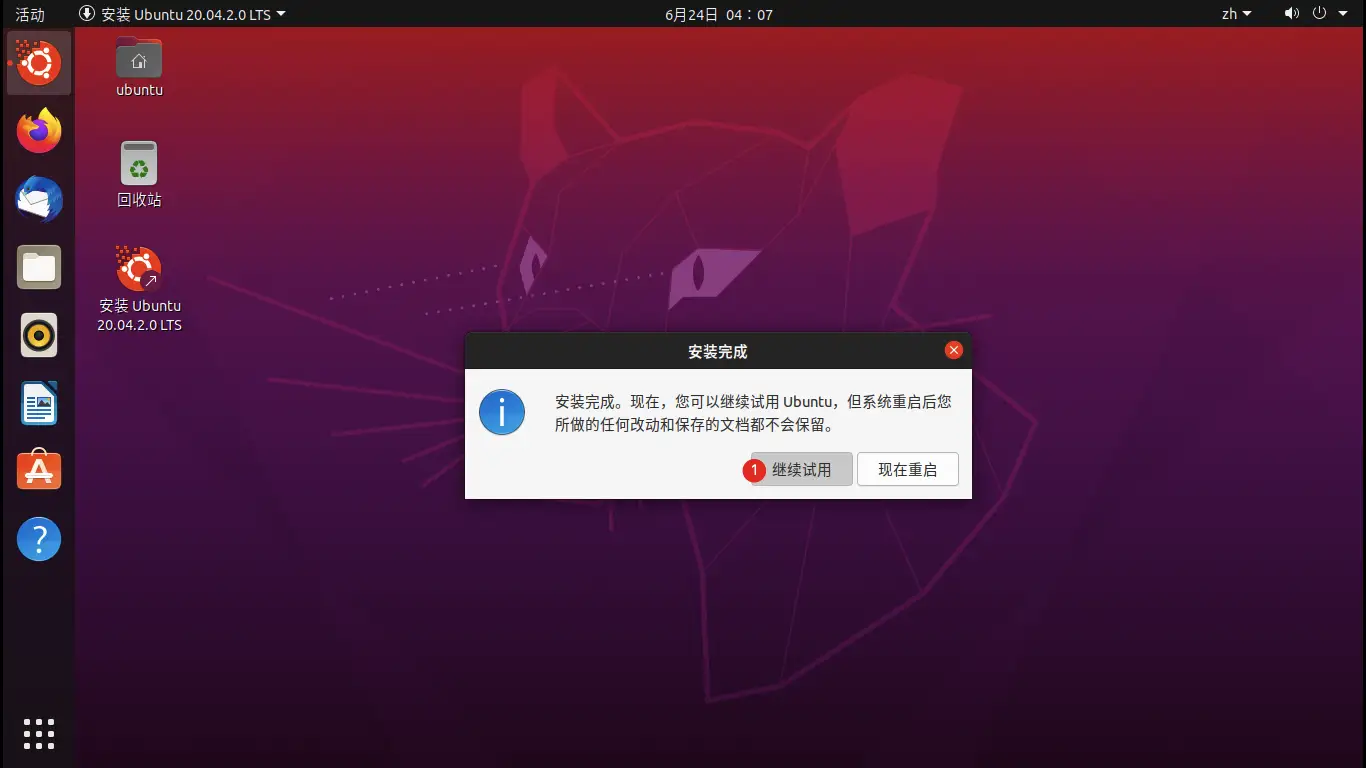
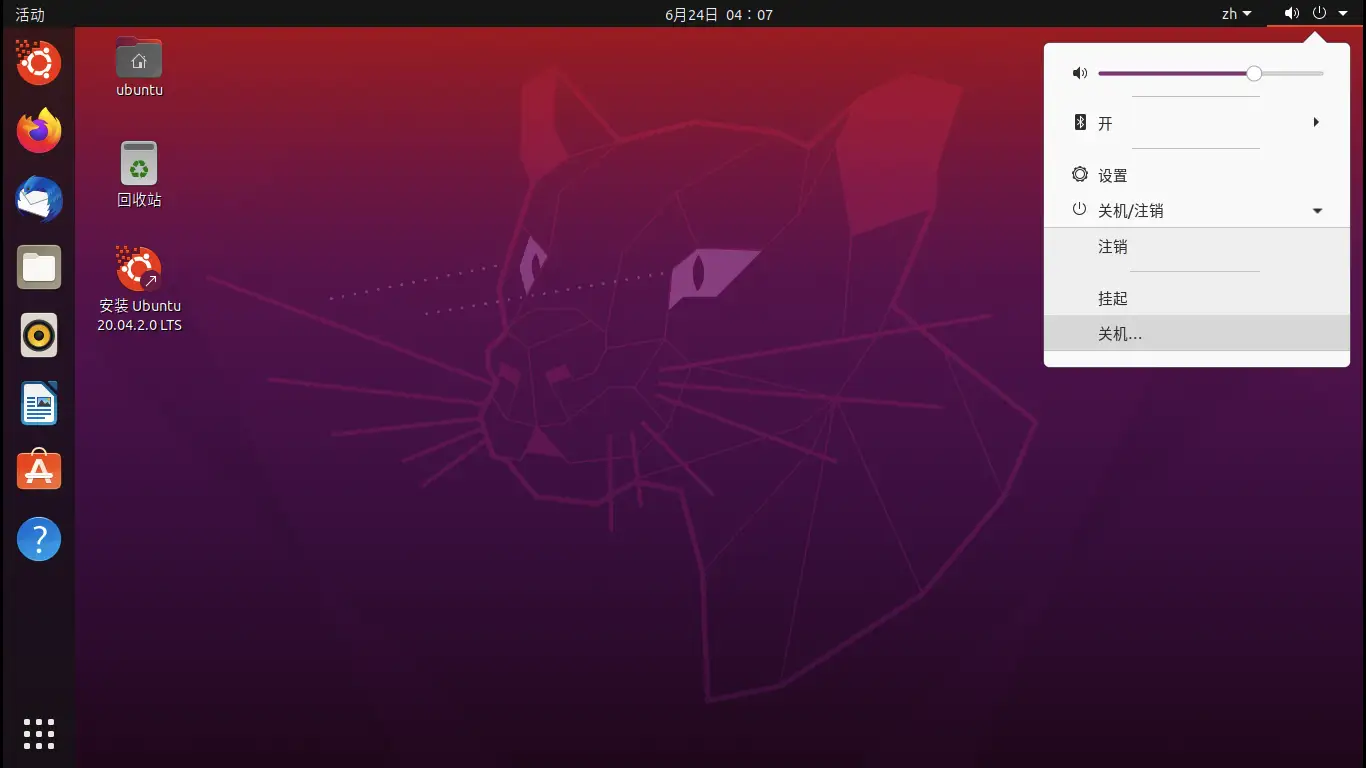
对于 21.04 及以上版本的 Ubuntu,你已经完成了安装,此时可以拔下 U 盘启动到 Ubuntu To Go,但对于 21.04 以下的版本,请参照下面的内容继续安装 grub-efi。
安装 grub-efi
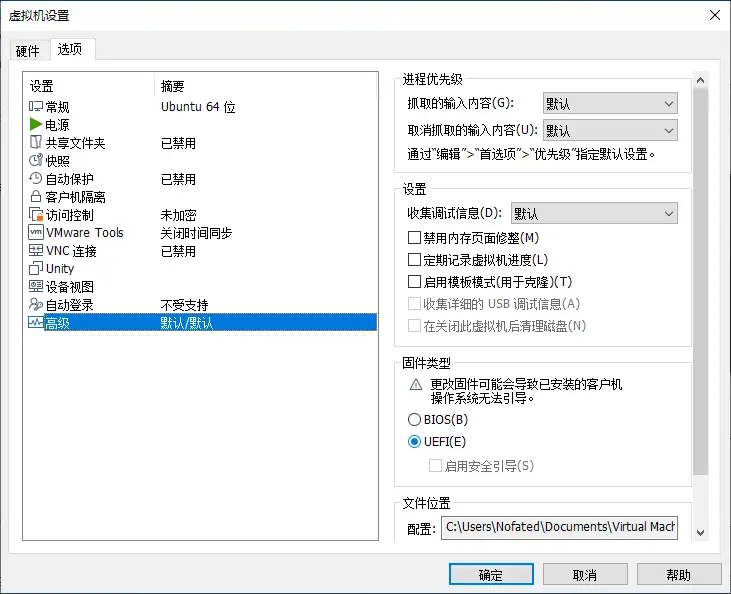

在 LiveCD 中,打开终端
|
|
|
|
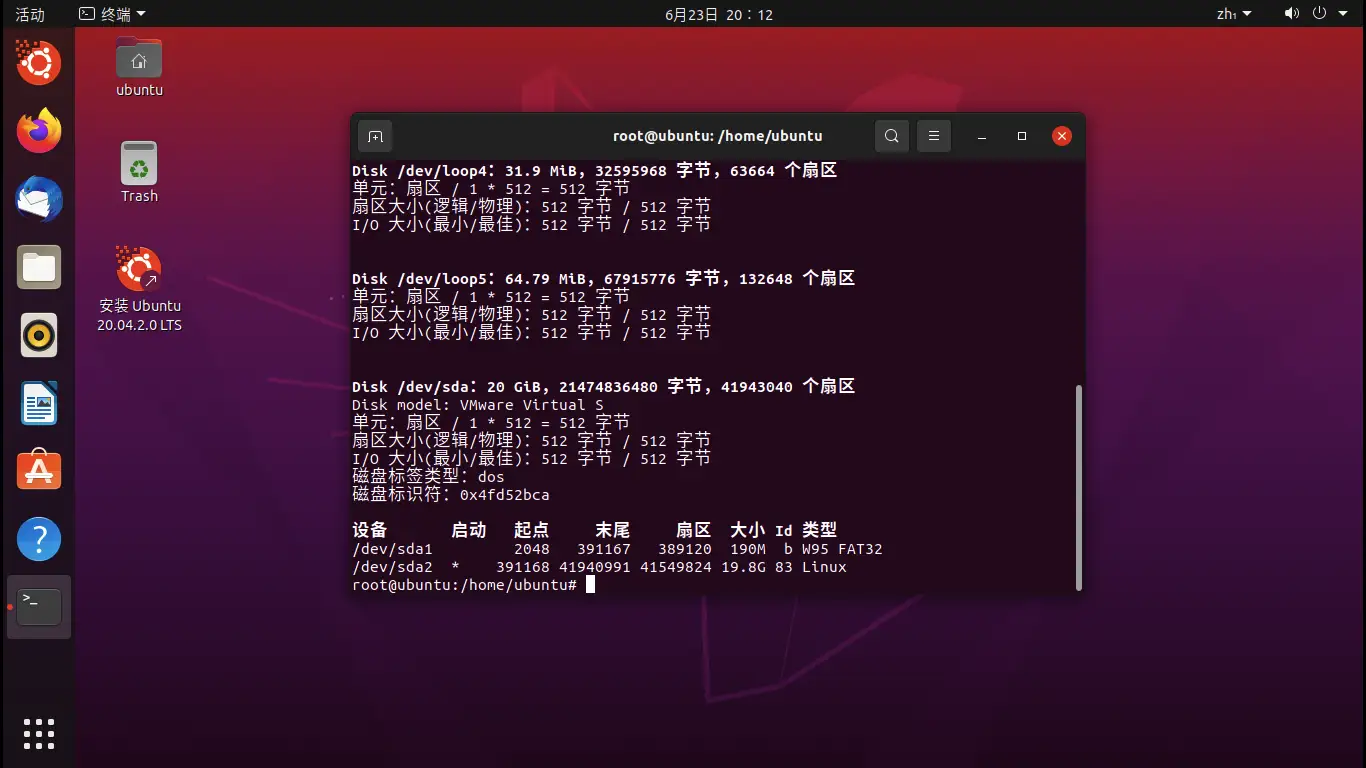
|
|
不同情况均存在差异,将 sda1 或 sda2 更换为实际情况即可。在挂载时要先挂载根分区再挂载 EFI 分区。
|
|
|
|
|
|
如上,我在安装
grub-efi时发生了报错,其实这个问题很好解决
|
|
通过这个指令一般可以解决依赖关系的问题。
|
|
|
|
|
|
|
|
重启即可看到,已经引导到 Ubuntu To Go 启动而不是光驱了。你可以再次关机,更改虚拟机设置中的启动模式设置项来分别测试在 Legacy BIOS 和 EFI 下的运行情况。你也可以关闭物理机,然后在 BIOS 中将第一启动设备设为 Ubuntu To Go 系统盘,即可在实体机上运行 Ubuntu To Go 系统盘中的 Ubuntu。
大功告成!欢迎使用 Ubuntu To Go!拔下你的储存设备,插到其他电脑上试试吧!

一些小问题
有的同志说开机之后执行了 sudo apt-get upgrade 导致重启后无法开机。我判断是 vmlinuz 更新导致了问题。